概述
表单列表界面是您登录后默认的显示界面,在此显示了您有权限看到的所有表单。同此,此界面也几乎是所有表单操作的入口,如创建、修改、查看、复制、删除等。
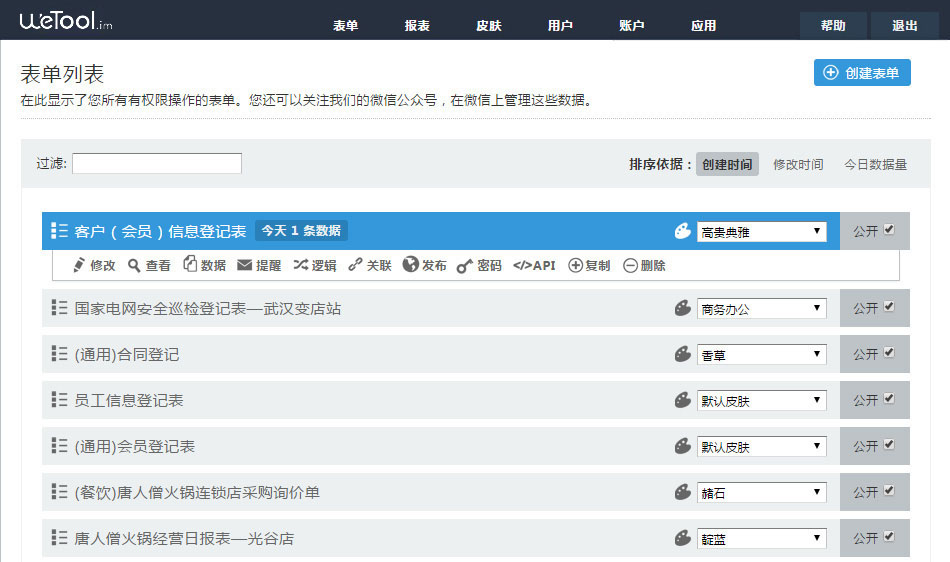
登录后,默认会显示此页面,如果您不在此页面,可能通过点击“表单”页签进入此页面。
此处只有显示当前用户有权限看到的表单,没有权限的表单无法看到。关于权限设置,可以参见 用户管理。
如果您希望对某表单进行操作,请将鼠标移至相应表单条目上,此时会显示操作此表单的相关工具条。
如果表单今天有数据提交,在表单名称后还会有绿色提示框提示今天提交的数据条数。
如果您的表单过多,可以通过左上角的“过滤”输入框快速定位您要找的表单。
创建新的表单
如果您有创建表单的表单,可以通过以下几种方式创建新的表单:
- 点击“表单”页签右上角的“创建表单”按钮,将会进入表单设计器进行表单的创建。
- 鼠标移至现有某个表单,点击“复制”功能按钮,复制一张新表单,然后根据需要对其进行修改。
管理您的表单
将鼠标移至列表中的某个表单名称,将会出现如下工具条按钮(根据权限不同,出现的按钮个数不同):

有表单的查看和编辑权限

仅有表单的查看权限
- 修改:在表单设计器中打开此表单,可以对其字段进行修改。
- 查看:以表单的最终展现方式打开表单,在此界面下提交数据。
- 数据:管理此表单提交的所有数据。
- 提醒:设置提醒邮箱地址。当有新的数据提交时,将往此邮箱地址发送提醒邮件。
- 逻辑:设置字段显示逻辑或表单提交逻辑。比如可以设置某个字段选择某个特定的值后,显示隐藏其它指定的字段;或者是某个字段选择某个特定的值后,可以指定特定的跳转页面或提示信息。
- 发布:可以通过此功能中提供的模板代码,将表单与您的Web应用集成在一起。
- 密码:当表单设置为公开时,可以为表单指定密码,查看表单时需要提供密码才能访问。
- 复制:以某表单格式为模板,快速复制一张新的表单。仅复制表单格式,并不复制已经提交的数据。
- 删除:删除表单,同时会删除与表单有关的所有数据,包括已经提交的数据、以此表单作为数据源的报表等。删除操作不可恢复,所以删除表单时要非常小心,强列建议先导出数据进行备份后再执行删除操作。
对表单列表进行过滤和排序
如果您的表单数量太多,不方便查看,可以通过过滤和排序功能快速定位到您需要处理的表单。过滤只根据表单名称进行过滤;排序依据可以是创建时间、修改时间、今日提交数据量。

设置表单安全属性
表格通weTool.im为表单提供了不同粒度的安全控制:
- 公开:此表单对外公开,任何人者可以查看表单并提交数据。通过勾选表单列表右侧的“公开”复选框可以将表单访问方式设置为公开。
- 私有:仅此账户内的用户登录后可以访问,通常用作内部使用。通过取消勾选表单列表右侧的“公开”复选框可以将表单访问方式设置为私有。
- 密码访问:在表单访问方式设置为公开的前提下,可以对表单设置查看密码,只有输入密码才能访问。在访问查看此类表单时将首先弹出输入密码的对话框:
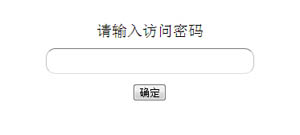
表单提交数据量统计
可以在此通过图形化的方式很方便地看到每个表单今天天、本周、本月、本年的提交数据量变化。通过下拉框选择您要查看表单,通过右边的“今天、本周、本月、本年”页签进行时间范围的切换。

改变表单皮肤
表格通 weTool.im提供了几十种不同风格的皮肤可供选择,在下拉列表中选择“从模板选择”将进入皮肤浏览及选择界面:
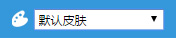
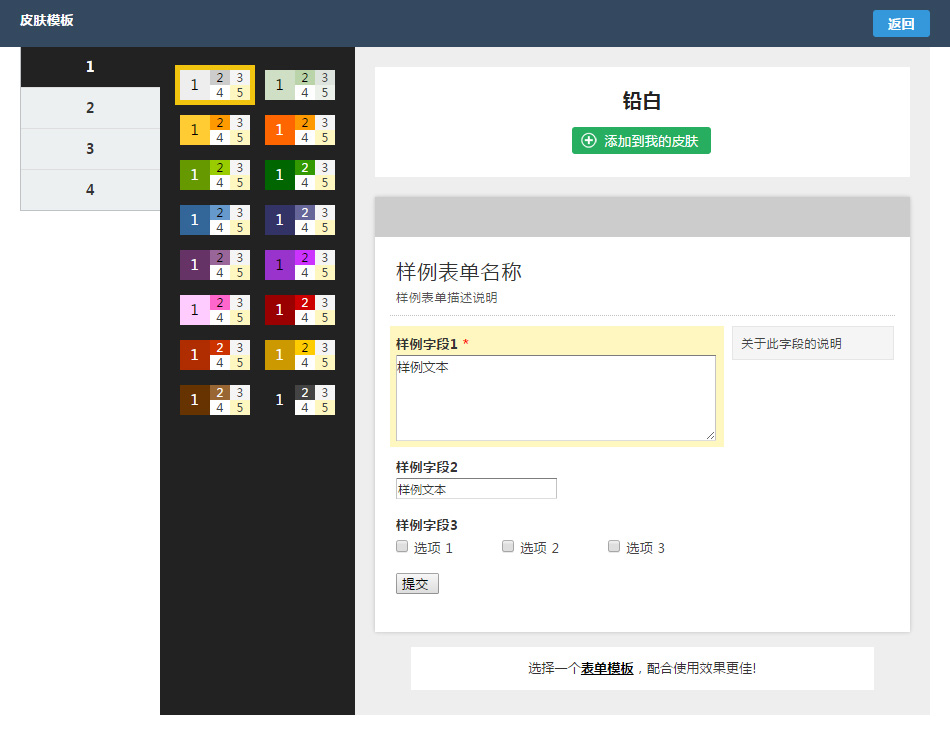
看中您喜欢的皮肤后,点击“添加到我的皮肤”按钮,可以将皮肤添加到表单列表中的皮肤选择下拉列表(皮肤下拉列表中默认并不包含任何皮肤)。