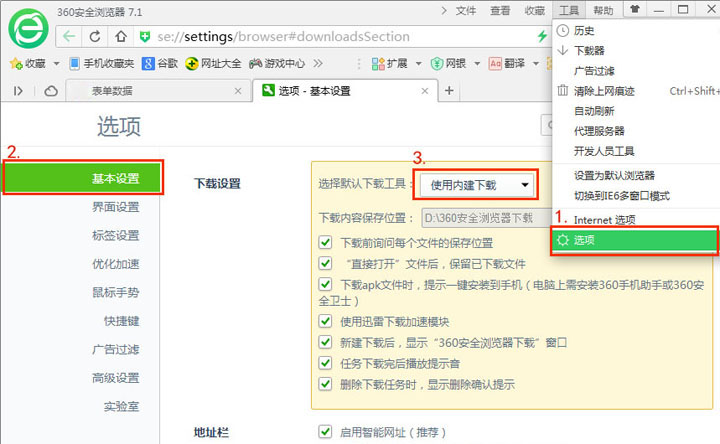概述
数据主要用来管理表单的所有提交数据,您可以在这里快速过滤、浏览、修改或删除表单数据。
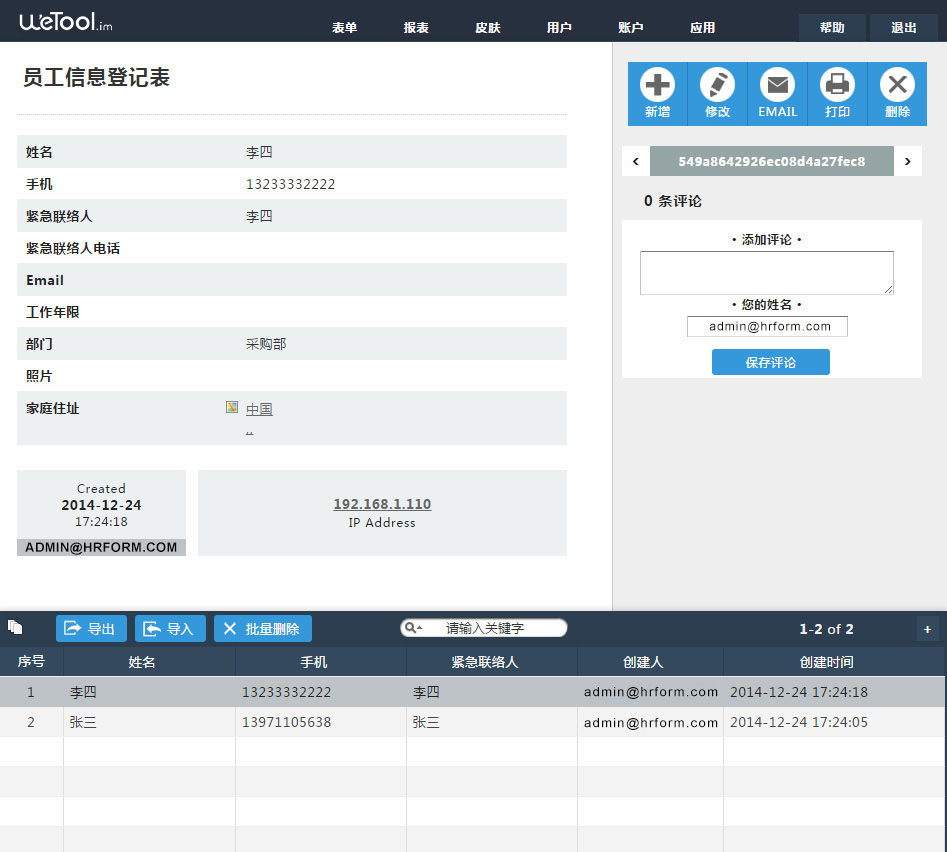
数据表格
数据表格位于界面的下方,通过表格的方式展现了提交的表单数据。数据表格提供如下功能:
- 快速过滤数据:在表头上方的查询文本框中输入需要过滤的关键字后按回车键,表格通 weTool.im将根据此关键字与数据中的所有字段进行匹配,只要有一个字段被匹配上,都将会在表格中显示。

- 精确过滤数据:点击表上方查询文本框旁边的“放大镜”按钮,将显示更加详细的过滤查找条件,用来满足精确定位数据的需求。
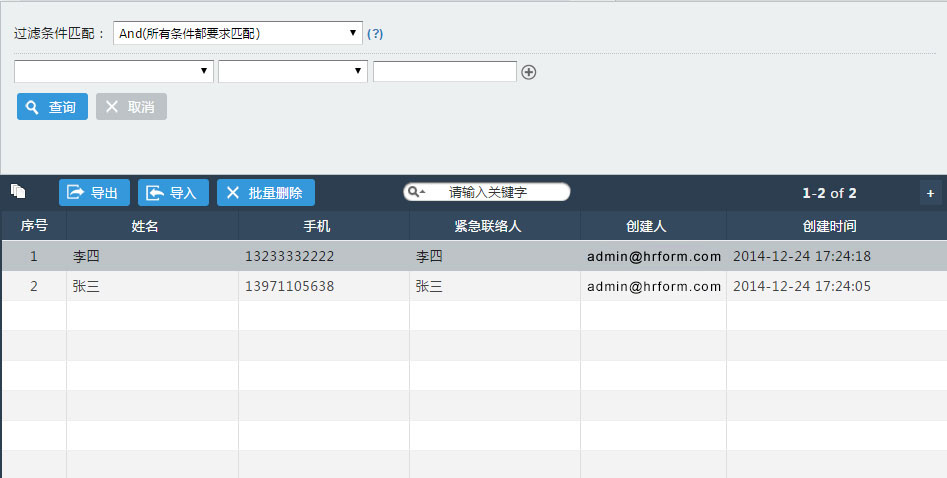
当件选择'(不)在...中'时,可以输入多个值,用';'隔开。
当字段为日期类型时,值可以是'YYYY-MM-DD'格式的普通日期,也可以是如下一些动态日期: 'today', '+n days', '+n weeks', '+n months', '-n days', '-n weeks', '-n months',其中n为正整数,如+2 days。 对于动态日期,将根据当前日期自动转换为对应的日期。
当字段为文件大小时,输入的条件值将以'MB'为单位。
- 导出数据:可以将满足过滤条件的数据导出成Excel或文本文件。目前暂不支持迅雷等下载工具下载导出的文件。查看如何禁用迅雷下载导出文件
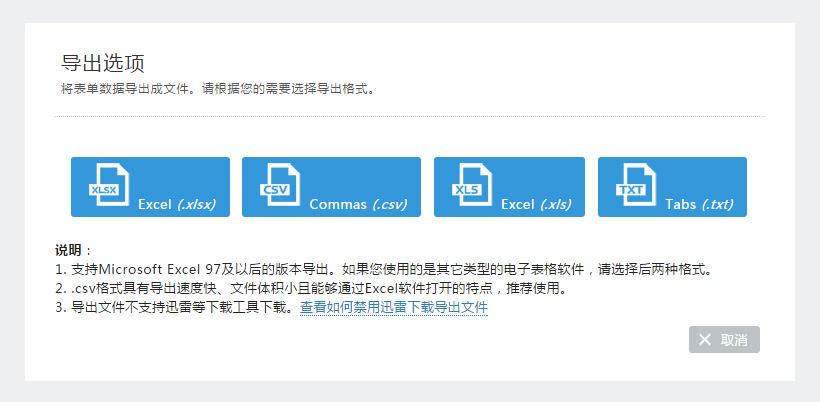
- 批量删除数据:点击“批量删除”按钮,可以删除满足条件的所有数据。注意:删除将对数据进行物理删除,且不可恢复,请谨慎操作。
- 排序:点击表头字段名称,可以按照指定的列进行升序或降序排列。
- 自定义列显示:通过点击表格可上角的“+”按钮,您可以根据个人喜好自定义需要显示的列。
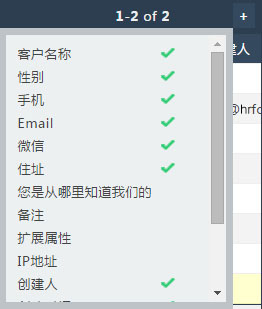
查看一条数据
点击表格中的一条数据,默认会以只读模式打开一条数据。如果您需要修改此条数据,可以点击界面右上角的“修改”按钮,此时将进入修改状态。
- 管理员可见字段:如果您将表单中的某个字段设置成“管理员可见”,在普通表单查看格式录入数据时,若您没有登录将不会显示此字段,但数据操作必须登录,所以此处将显示所有字段。
- 查看上传的文件:点击文件名链接即可下载指定的文件。
新增/修改/Email/打印/删除一条数据
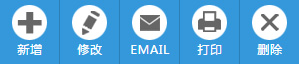
先选中表格中的一条数据,再点击右上角的相关功能按钮,即可对当前数据进行相关操作。
- 新增:使数据进入新增状态,录入数据后点保存可新增一条数据。如果没有“管理员可见”的字段,与在表单查看模式下提交一条数据效果相同。
- 修改:使当前数据进入修改状态,录入完数据后点击保存可以保存当前数据进行更新保存。
- Email:将当前数据数据以邮件形式发送给某人。
- 打印:打印当前数据,暂不支持批量打印(一次打印所有数据数据)。
- 删除一条数据:与表格中的“批量删除”不同,此按钮只会删除当前数据,不会删除所有数据。
数据唯一标识

在数据保存时,表格通 weTool.im将为每条数据生成一个唯一标识,用来标识此数据的唯一性。此标识仅作为表格通 weTool.im用来区分唯一性,没有任何业务含义。 在选择某条数据时,唯一标识将会显示出来。点击唯一标识左右两侧的“‹”或"›"按钮,可以快速进行上一条数据或下一条数据的选择。
添加评论
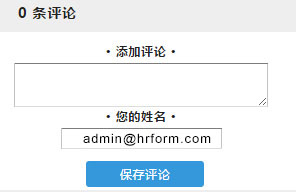
如果您需要对某条数据进行评论或添加批注,可以添加评论文本框中输入评论内容,然后保存。在某此需要多人协作,或做简单标记的场景下,此功能可能非常有用。
禁用迅雷下载导出文件
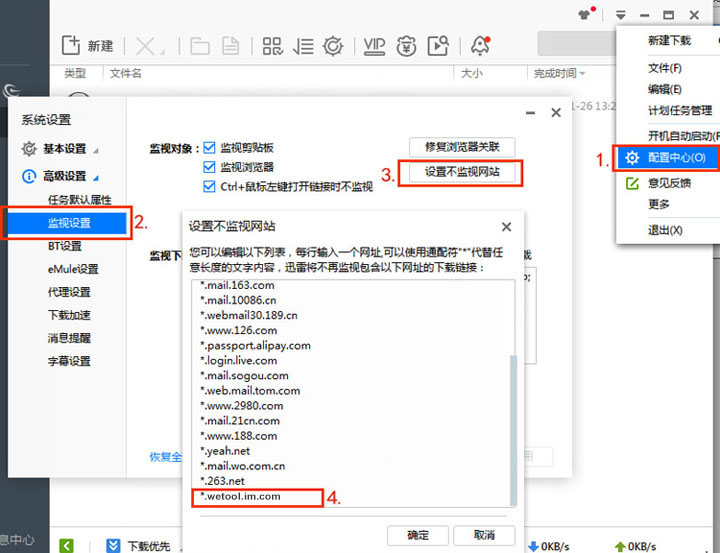
数据导出的文件不支持迅雷等下载工具,请按照图示步骤,将“*.weTool.im”添加到不监视网站。对于360浏览器,还需要进行如下设置,将默认下载工具设置为“使用内建下载”: